Introduction to the editor (part 3)
This is the third part of 'Introduction to the editor' make sure you have read the first and second parts before you continue. Click here to read the first part and click here to read the second part.
Now we do what you all want to know how to do, give enemy guards patrol routes. This isn't as hard as you might think but it does take a bit of doing to achieve.
First go into edit mode, now you need to go into checkpoint edit mode. To do this all you do is go up to Checkpoint > Edit or simply press K and your mouse pointer should now have a little white checkpoint under the crosshair.
Click in front of your actor and a checkpoint like below should show up.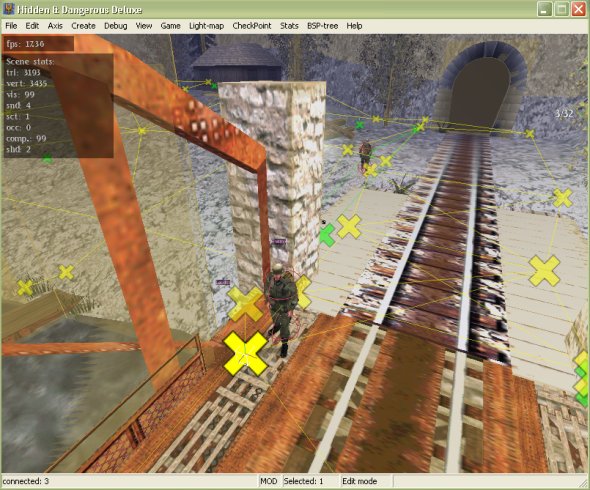
The screenshot isn't that clear but there are yellow connecting lines to other checkpoints. You must un-connect these, to do this make sure your still in checkpoint edit mode. Then move the mouse over the yellow connecting lines, they should turn red when you have one selected. While it's selected (red) click it and it should disappear like in the screenshots below.

Make sure you un-connect all the lines from this checkpoint to other checkpoints.
It's currently a AI navigation checkpoint, we have to change it to a AI destination checkpoint which are green. To change checkpoint types go up to Checkpoint > Set Type. A little box like below will pop-up.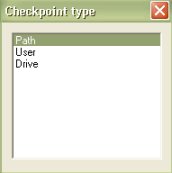
Select 'User' and press enter it should now turn green.
You must give the checkpoint a name for the AI to know it has to follow it. Go up to Checkpoint > Re-name a little box will pop-up like below.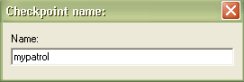
Name it whatever you want but I called it mypatrol for this tutorial. Press enter and your checkpoint should now look like below.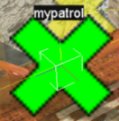
One checkpoint is hardly a route to patrol now we have to create another checkpoint just in front of the other checkpoint. Just repeat the steps above for creating a checkpoint but don't name it anything.
Once you have created the checkpoint it's time to connect them. Make sure you are in checkpoint edit mode then select one of the checkpoints, it should turn red. Hold down the left mouse button and drag the crosshair to the other checkpoint. When it turns red let go of the mouse button and they should be connected. Use the screenshots below to help you if you are having problems.
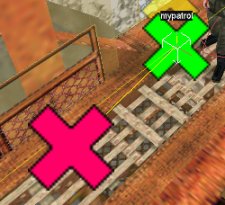
Now select the second checkpoint and move it to the other side of the bridge.
Go back to your enemy guard, select him then press Ctrl + Enter to bring up his properties box which looks like below.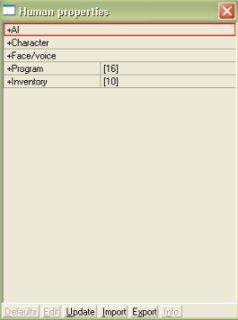
Double click 'Program' on the properties box. A list will drop down, double click the first '[0]Item' and more options will drop down like below.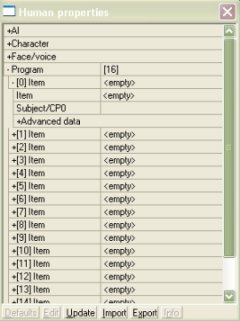
Double click where it says 'Item' and you'll get yet again more drop down options like in the screenshot below.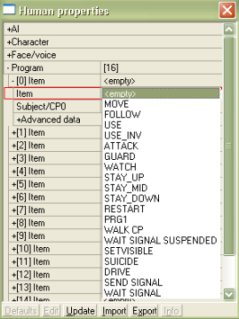
Select 'Walk CP' then below 'Item' there is 'Subject/CP0' write the name of the checkpoint you made before in this case it's 'mypatrol'. Just to make sure your properties box should look like the screenshot below.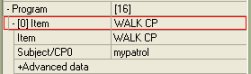
But that's not it, your enemy guard doesn't have a gun yet!
Double click 'Program' to close it then double click 'Inventory' and then open up '[0]Item', you should have something like below.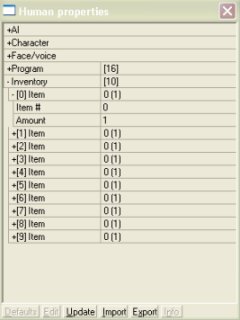
For 'Item #' put 15, the 'Item #' is asking for a inventory number. The number 15 is the mp40 for the full inventory number list click here. For 'Amount' it's asking for how much ammo, put 128 then close the properties box.
It's finally time to save your mission, go to File > Save Mission or simply press S for short. But don't go thinking that's the end of the tutorial because it's not.
Now to go on to part 4 of the tutorial, click here.
Written by Jason Batten